Dalam hal manipulasi photo Menggabungkan 2 objek yang berbeda yang berbeda merupakan kebutuhan yang tidak bisa dihindarkan Yang jadi masalah adalah cara menggabungkan objek tersebut supaya terlihat menyatu. Oke sobat untuk masuk ke prakteknya silahkan kalian buka aplikasi photoshop kalian masingmasingDisini admin menggunakan photoshop CS 6 PS CSyang lain sama saja caranya yang penting kalian simak caranya 2.
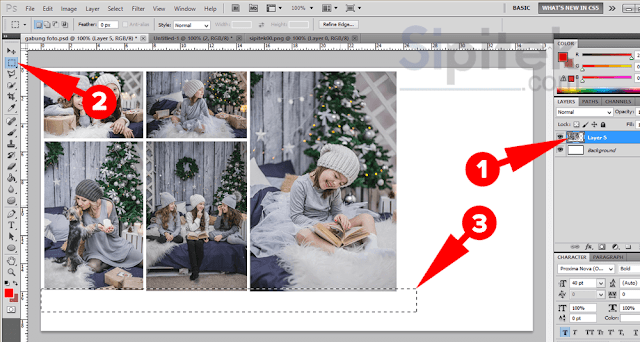
3 Cara Menggabungkan Beberapa Foto Menjadi Satu Dengan Mudah
Langka berikutnya adalah membuka foto.
Cara menggabungkan 2 gambar menjadi 1 di photoshop. Menggabungkan dua foto dapat dimaksudkan dengan menyatukan dua file foto ke dalam satu file fotosatu gambar. Asal kedua foto itu bisa merupakan foto beda orang atau juga satu orang. Opsi untuk menggabungkan lapisan berada di bawah.
Trik Menggabungkan 2 gambar di photoshop Ringkasan urutannya adalah sebagai berikut. Klik segitiga kecil di sudut kanan atas panel lapisan. Cara tersebut semua bisa dilakukan dengan konsep yang sama.
Sesuaikan kadar cahaya dan warna kedua layer agar serasi. Selaraskan posisi wajah kedua photo tersebut samakan bagian matanya. Kemudian seperti biasa buat lembar kerja baru di photoshop.
Inilah tutorial cara menggabungkan 2 file foto menjadi 1 gambar di Photoshop khususnya CS4. Pada contoh kali ini Photoshop yang digunakan adalah Adobe Photoshop CS4. Buka Photoshop Seperti dibawah ini.
Cara Gampang Menggabungkan 2 Gambar di Photoshop Melanjutkan dari hasil materi sebelumnya untuk menggabungkan 2 gambar dalam satu document hanyalah mengulang materi-materi sebelumnya. Xtra Document - Extra Video. Buka Adobe Photoshop Sekarang tambah new layer dengan cara tekan CtrlN dan pilih ukuran kertas A4 atau Web.
Sekarang di Photoshop membuka dua file. Cara menggabungkannya yaitu Klik Move Tool berada di toolbar paling atas tarik gambar pertama ke gambar kedua dengan mengarahkannya ke tab foto kedua. Kalian bisa memotong objek foto dan menggabungkan ke dalam 1 kanvas dengan sangat mudah karena dengan menggunakan photoshop semua dapat dilakukan.
Cara Menggabungkan Banyak FotoGambar Menjadi Satu Di Paint. Pertama silakan buka aplikasi Photoshop versi berapapun yang ada di PC Anda. Import foto dengan cara File Open atau juga bisa langsung drag and drop seperti dibawah ini.
Cara ini bisa dilakukan di semua versi Photoshop. Setelah itu barulah di layer yang sama teman-teman buat object yang kedua maka object tersebut akan langsung tergabung menjadi 1 object yang utuh dengan mode shape pada 1 layer. Berikut langkah secara detail cara menggabungkan foto di photoshop.
Silahkan siapkan photo yang ingin Anda gabung wajahnya. Maka hasilnya sebagai berikut. Nah itu tadi cara mudah menggabungkan 2 buah shape dalam 1 Layer dengan menggunakan Photoshop.
Cek video selengkapnya dibawah ini yaa. Menggabungkan sebuah gambar menjadi satu adalah hal yang sudah banyak ditemui dimana-mana sekarang ini misalnya bisa kita lihat pada banner atau spanduk papan reklame foto hingga gambar yang ada di internet yang keren-keren banyak yang dihasilkan dari gabungan beberapa gambar. Tutorial Photoshop Menggabungkan 2 Gambar Menjadi Keren.
Cara Menggabungkan 2 layer Atau Lebih Menjadi Satu Layer Frame Di Photoshop. Jadi pilihlah yang paling cocok dengan Anda. Geser kedua layer sampai gambar tampak berhimpitan.
Perlu diketahui bersama ya Cara menggabungkan gambar di photoshop bisa dilakukan dengan berbagai cara mulai dari menggabungkan 2 objek di photoshop memasukkan gambar ke objek lain di photoshop ataupun cara tumpang tindih gambar di photoshop. Salin kedua foto ke dalam kanvas yang lebar muncul sebagai dua lapis gambar layer. Bisa menggunakan tombol F7 pada keyboard bisa juga di Tab windowLayer.
Buka foto kedua dengan cara yang sama. Menggabungkan Gambar Menjadi Satu Menggunakan Android. Menggabungkan Gambar Menjadi Satu Menggunakan Laptop.
Sebenarnya trik mudahnya Menggabungkan 2 objek yang berbeda dengan photoshop kita harus menguasai teknik masking blur dan brun untuk. Langsung saja inilah cara menggabungkan foto di Photoshop. Opsi merging berada di.
Jadi berapapun versi Photoshop yang Anda gunakan caranya kurang lebih sama dengan apa yang akan dibagikan di bawah. Buka kedua foto yang akan digabung lalu dikecilkan ukurannya. Halo sobat jagoan bertemu lagi dengan admin jagoan kode kali ini admin akan share mengenai tutorial bagaimana menggabungkan beberapa picture gambarfoto menjadi satu.
Menggabungkan gambar menjadi satu tentunya tidak lepas dengan apa yang namanya software editing banyak sekali software edit gambar yang bisa digunakan untuk menggabungkan. Pilih OK lalu Tampilkan Layer seperti pada gambar di bawah ini. Cara menggabungkan dua gambar dengan mudah dan tentunya pasti menjadi keren.
Caranya klik Open atau CTRL O Lalu Pilih Foto lalu Open. Menggunakan Bantuan Aplikasi Adobe Photoshop. Kali ini aplikasi yang akan kita bahas yaitu menggunakan ms paint Microsoft paint tools gratis bawaan windows.
Ada dua cara lain untuk memperoleh hasil yang sama. Masukkan kedua photo tersebut dengan klik dan drag ke photoshop. Cara menggabungkan dua wajah menjadi satu di photoshop.
Klik Tab New atau bisa juga menggunakan kombinasi Tombol CTRLN. Dalam memotong objek foto kita harus memiliki kesabaran yang penuh telaten supaya bisa menghasilkan seleksi yang lebih optimal. Ketahui cara lain untuk menggabungkan lapisan.
Klik Layers di bilah menu atas. Jika kalian memiliki satu.

Cara Gabung Foto Di Photoshop Hasil Ok Desainspot Com Fotografi Desain Grafis Tutorial Photoshop

Cara Menumpuk Gambar Di Photoshop Teknoid

Tutorial Photoshop Menggabungkan 2 Foto Dengan Gradients Combining 2 Photos By Gradients Youtube

Cara Menggabungkan Foto Dalam Satu Frame Dengan Photoshop

Cara Menggabungkan Gambar Di Photoshop Youtube

Tutorial Photoshop Cara Menggabungkan Tiga Gambar Di Photoshop Youtube

Tutorial Menggabungkan Gambar Menjadi Satu Dengan Photoshop Share Harga

Tutorial Menggabungkan Gambar Menjadi Satu Dengan Photoshop Share Harga

Tutorial Menggabungkan Gambar Menjadi Satu Dengan Photoshop Share Harga
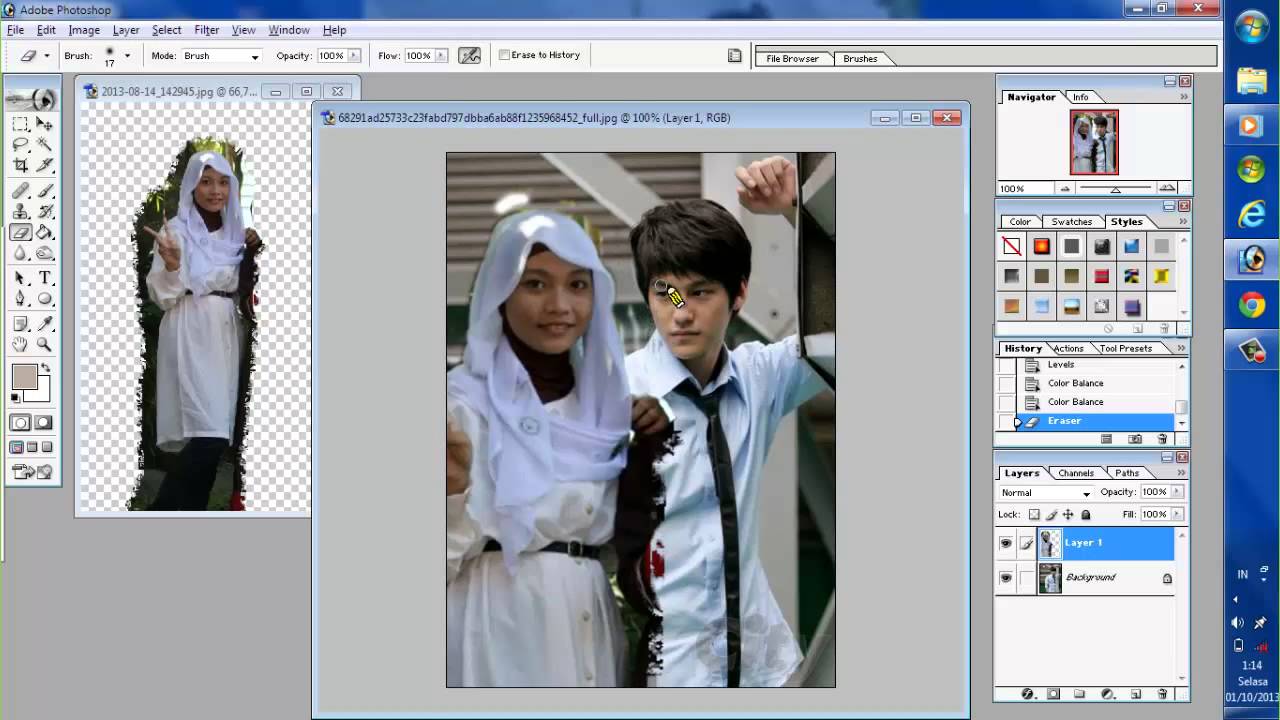
Tutorial Menggabungkan 2 Foto Dengan Photoshop 7 0 Youtube
Cara Mudah Menggabungkan 2 Shape Dalam 1 Layer Di Photoshop

Cara Menggabungkan 2 Gambar Menjadi Satu Dengan Photoshop Triknews

Tutorial Menggabungkan Gambar Menjadi Satu Dengan Photoshop Share Harga

Menggabungkan Objek Dengan Blending Mode Pada Photoshop Mahir Photoshop
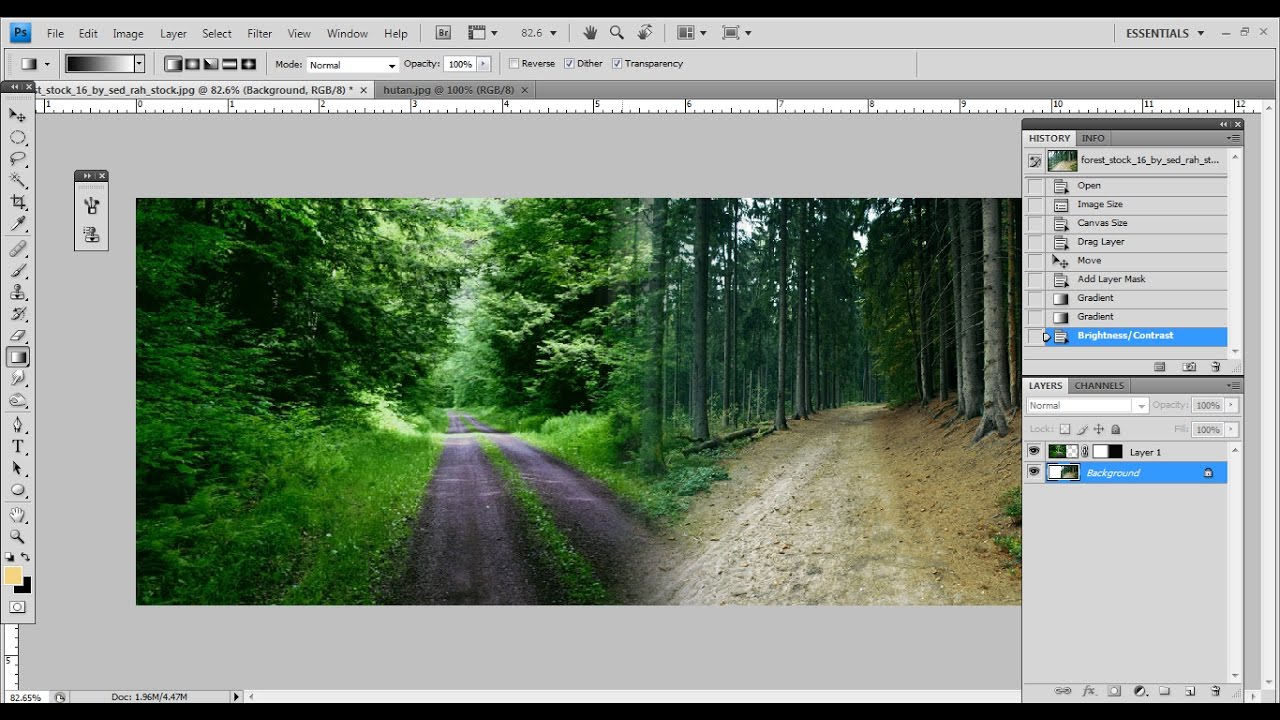
Tutorial Photoshop Cara Mudah Menggabungkan 2 Foto Dengan Gradient Tool Youtube

Tutorial Photoshop Cara Menggabungkan Foto Atau Gambar Dengan Menggunakan Gradients Tool Loker Dan Kuliah

Cara Menggabungkan 2 Layer Atau Lebih Menjadi Satu Layer Frame Di Photoshop Ini Tips Ngeblog

Cara Menggabungkan Gambar Di Photoshop Cs6 Untuk Pemula Youtube

Adobe Photoshop Menggabungkan 2 Foto Atau Lebih Model Bebas Potong Tempel
