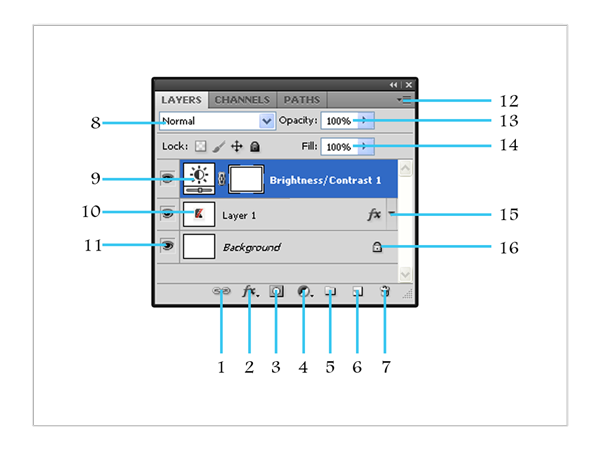Select multiple layers in the Layers panel. Opsi untuk menggabungkan lapisan berada di bawah.

Tutorial Ungroup Layers Pada Adobe Photoshop Mahir Photoshop
Marquee Tool untuk membuat garis seleksi pada area yang lebih luas yang tepian garis seleksinya tidak perlu detail.

Cara membuat group layer di photoshop. Assalamu alaikumBerikut Cara Membuat Layer di Photoshop untuk pemula pemula bisa langsung mahir Link Maghrib. Berikut adalah Cara Memisahkan Layer Style Dari Sebuah Layer Photoshop. Yaitu dengan cara pilih layer yang ingin di merge lalu tekan CTRL ALT E.
Dijelaskan secara detail dengan bahasa Indonesia yang mudah dipahamiSub. Untuk lebih jelas perhatikan ilustrainya pada gambar dibawah ini. Kemudian berilah sebuah layer style seperti drop shadow.
Do one of the following. Pilih beberapa layer yang ingin dikelompokkan kedalam layer. Lalu ikuti caranya di bawah ini.
Alt-drag Windows or Option-drag Mac OS layers to the folder icon at the bottom of the Layers panel to group the layers. Klik segitiga kecil di sudut kanan atas panel lapisan. Prosesnya selesai ketika masing-masing gambar telah dimuat dan tidak ada layer.
Maka hasil merge akan muncul diatasnya dengan layer baru tanpa mengganggu layer yang ada. Untuk contohnya admin membuat 4 layer dengan objek gambar yang berbeda. Ada dua cara lain untuk memperoleh hasil yang sama.
Lalu untuk memisahkanny cukup dengan klik Layer Layer Style Create Layer. Langkah untuk mengelompokkan beberapa layer kedalam sebuah grup layer adalah. Buat 2 buah layer baru layer 1 dan layer 2 Beri warna biru pada layer1 dan kuning pada layer 2.
Klik Layers di bilah menu atas. Tekan CTRL SHIFT E. Jika ingin merge layer jangan merge all.
Buat garis seleksi pada area yang akan tetap ditampilkan di layer tersebut. Choose Layer Group Layers. Pertama pastikan Anda masih mempunyai beberapa layer pada project di Photoshop.
In this video tutorial I show you how to easily group layers in Photoshop CC. Tapi usahakan berada di layer paling atas. Buat sebuah group baru group 1 Lalu Ctrl Klik kiri pada layer 1 dan layer 2.
Langkah ini mungkin butuh waktu cukup lama jika gambar yang dimuat cukup banyak. Maka hasilnya sebagai berikut. Nah itu tadi cara mudah menggabungkan 2 buah shape dalam 1 Layer dengan menggunakan Photoshop.
Apabila sobat belum bisa membuat objek gambar maupun tulisan sobat bisa mempelajarinya disini. Ikon Marquee Tool berupa garis putus-putus di. Cara ini juga akan mengganti lapisan latar belakang dengan lapisan baru.
Yakni untuk menghubungkan layer tanpa menyatukannya. Pertama-tama buatlah file baru dan sebagai contoh buatlah juga sebuah object seperti shape seperti berikut. Tekan Ctrl G atau pilih menu Layer Group Layers untuk mengelompokkan layer-layer tersebut.
Kemudian sebelum kita membuat object yang kedua kita harus memilih terlebih dahulu Path Operation yang akan kita gunakan yaitu Combine Shape. Klik Layer kemudian New Layer from Background untuk membuat lapisan pengganti yang tidak terkunciPada bilah di bagian atas klik LayerOpsi New Layer from Background seharusnya berada di sekitar urutan atas. - Apa itu LayerLayer merupakan lapisan yang berfungsi sebagai tempat objek diibaratkan sebagai kanvas-----.
I talk about working with Photoshop layer groups creating new groups and muc. Untuk membatalkan group layer klik nama group lalu tekan CTRL SHIFT G atau klik menu Layer pilih Ungroup Layers Membuat Link Layer Perintah Link Layer memungkinkan untuk dapat memberi Transformasi memperkecil atau memperbesar memutar atau perubahan bentuk dan juga memindah posisi layer yang terhubung dengan link tersebut secara bersamaan. Langkah ini akan memulai Photoshop dan mulai memuat setiap gambar menjadi layer tersendiri.
Opsi merging berada di. Jadi pilihlah yang paling cocok dengan Anda. Jia ingin langsung merge semua tanpa mengganggu layer yang lain.
Ketahui cara lain untuk menggabungkan lapisan. Setelah itu barulah di layer yang sama teman-teman buat object yang kedua maka object tersebut akan langsung tergabung menjadi 1 object yang utuh dengan mode shape pada 1 layer. Klik kanan gambar pilihan Anda dan pilih Edit in Open as Layers in Photoshop.
Maka pada pallet layer akan terdapat layer baru seperti berikut. Dengan demikian Anda tidak memiliki latar belakang cadangan melainkan hanya satu lapisan yang. Kemudian tekan kombinasi Shift pilih layer yang ingin digabungkan dengan link.
Buka Photoshop dan siapkan beberapa layer dengan objek gambar yang telah disisipkan. Kalau pada beberapa cara sebelumnya membuat layer Anda menjadi lebih ringkas ini kurang lebih agak beda. Untuk membuat layer baru pilih LayerNew atau juga bisa dengan tekan ShiftCtrlN.
Tutorial Photoshop Cara Copy Layer Photoshop ke File Photoshop Lainnya dengan mudah.

Tutorial Cara Menggunakan Layers Pada Photoshop Information Technology Communication

Cara Cepat Menggabungkan Layer Di Photoshop Ya Gampang

Cara Menyeleksi Layer Tertentu Di Photoshop Mahir Photoshop

5 Cara Menggabungkan Layer Managemen Layer Photoshop Photoshopdesain

Tutorial Cara Menggunakan Layers Pada Photoshop Information Technology Communication
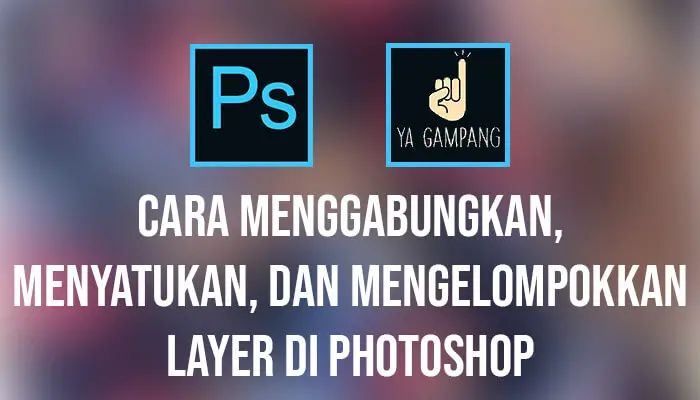
Cara Cepat Menggabungkan Layer Di Photoshop Ya Gampang

Cara Menggabungkan Beberapa Layer Photoshop Menjadi Satu

Video Tutorial Cara Grouping Layer Di Photoshop Youtube

Tutorial Cara Menggunakan Layers Pada Photoshop Information Technology Communication

Tutorial Cara Menggunakan Layers Pada Photoshop Information Technology Communication

Cara Menggabungkan Layer Di Photoshop 11 Langkah Dengan Gambar

Cara Menggabungkan Beberapa Layer Photoshop Menjadi Satu

Tutorial Cara Menggunakan Layers Pada Photoshop Information Technology Communication
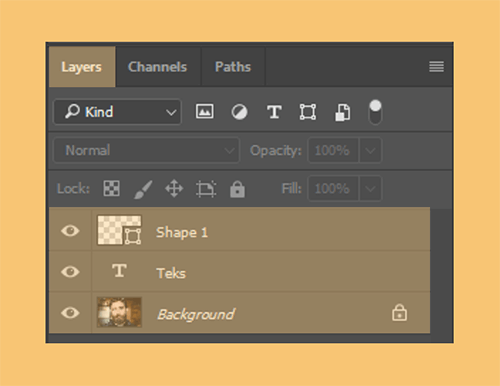
5 Cara Menggabungkan Layer Di Adobe Photoshop Lengkap

Tutorial Cara Menggunakan Layers Pada Photoshop Information Technology Communication

Cara Menggabungkan Layer Di Photoshop 11 Langkah Dengan Gambar

5 Cara Menggabungkan Layer Managemen Layer Photoshop Photoshopdesain

Cara Cepat Menggabungkan Layer Di Photoshop Ya Gampang